教你怎样在Excel中快速录入小数的技巧
导读:如果你经常需要在Excel中输入这样的小数,也就是小数点后三位的,你会按几次键?很显然,一共需要按5次,其实大可不必,我们只需要按一次键就行了,不相信?那么且看本文的操作,它会教会你怎样在Excel中快速录入小数的方法,这样的技巧对于经常从事财务工作的朋友来说,会有很大的帮助.
在工作中笔者要经常录入很多的保留三位小数的数据表,数据的范围在0.001~100.000,因为大部分数据集中于0.001~0.010之间,很明显输入一个数据就需要相应击键5次,录入速度很慢,严重降低效率。能不能提高输入速度呢?当然可以,笔者发现通过对数据格式进行重新定义可快速录入小数,如输入“0.001”只需输入“1”即可,下面是具体的实现方法和步骤:
方法一:自定义数据格式的小技巧
1. 选定需要输入数据的单元格;
2. 在“格式”菜单上,单击“单元格”,选中“数字”选项卡;
3. 在“分类”下拉框中选中“自定义”;
4. 单击“类型”输入框,输入新的格式类型“0.000,”,注意逗号“,”为半角英文字符,而非中文全角标点;
5. 单击“确定”按钮,开始输入数据。
编辑提示:可以通过自定义“类型”来定义数据小数位数,在数字格式中包含逗号,可使逗号显示为千位分隔符,或将数字缩小一千倍。如对于数字“1000”,定义为类型“# ###”时将显示为“1 000”,定义为“# ”时显示为“1”。
不难看出,使用以上两种方法虽然可以实现同样的功能,但仍存在一定的区别:使用方法一更改的设置将对数据表中的所有单元格有效,方法二则只对选中单元格有效,使用方法二可以针对不同单元格的数据类型设置不同的数据格式。使用时,用户可根据自身需要选择不同的方法.
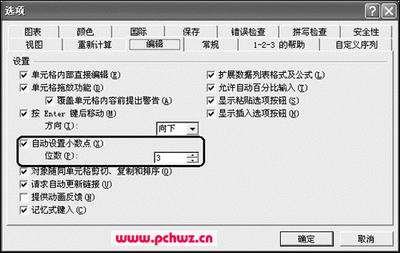
图1 选项设置对话框

图2 单元格格式设置对话框
方法二:自动设置小数点的技巧
1. 选定需要输入数据的单元格;
2. 在“工具”菜单上,单击“选项”,再单击“编辑”选项卡;
3. 选中“自动设置小数点”复选框;
4. 在“位数”框中,输入小数位数,本例中输入“3”;
5. 单击“确定”按钮,开始输入数据。
PC捍卫者提示:“位数”框中可输入正数,也可以输入负数。例如,如果在“位数”框中输入“3”,然后在单元格中键入“1”,则其值为“0.001”。如果在“位数”框中输入“-3”,然后在单元格中键入“1”,则其值为 “1000”;在选择“自动设置小数点”选项之前输入的数字不受小数位数的影响。
转截请注明:文章来自 pc捍卫者 http://www.pchwz.com
本站发布此文为传递更多信息之目的,不表明pc捍卫者赞同其观点