1、点击右键菜单中的“搜索相关信息”,Windows优化大师将自动打开浏览器到Baidu搜索与选中项目相关的内容;
2、在选中的项目上点击鼠标右键,点击右键菜单中的复制,可以将该项目的文字复制到剪贴板,这时候就可以粘贴到Google等搜索引擎的搜索框中去了。
如下图:
技巧7、硬盘有坏道了怎么办?
硬盘有坏道不要紧,最可恶的是坏道如果不进行处理会随着时间的流逝而逐步蔓延,最终会导致整个硬盘的损坏。
解决手段是:进入Windows优化大师系统维护中的系统磁盘医生,点击“选项”,勾选“系统磁盘医生在全部项目检查完毕后对磁盘的可用空间进行校验分析(即检查磁盘是否存在损坏扇区,并对损坏扇区进行隔离)”,然后点击“确定”返回主界面,勾选主界面上方的硬盘所有的分区,最后点击“检查”按钮,耐心等待检查结束后,就可以隔离损坏区域了。这样可以保证操作系统不分配损坏区域给自己或应用软件使用,从而杜绝了坏道的扩散。
技巧8、CPU信息中的核心数和逻辑处理器个数的含义
核心数表示CPU的物理核心数,目前流行多核处理器(例如:酷睿2),您在购买了多核处理器时,别忘了到这里来看看是否是多核的,:-)
逻辑处理器个数是指对操作系统而言可逻辑上理解为的CPU个数,例如,Intel的P4中著名的HTT超线程技术可以将一颗P4处理器逻辑上分为两颗,从而实现更好的运算性能。
惭愧,我的处理器既不是超线程的,更不是目前多核的,所以嘛数量都为1啦。
技巧9、看看自己的内存性能参数
不同品牌的内存,虽然标称可能一致(例如:都标的是DDR400),但实际性能可能存在差异,有没有简单的手段来看看自己的内存如何呢?
进入Windows优化大师的存储系统信息,展开内存节点,会看到“时序表(频率-CL-RCD-RP-RAS)”这个子节点,将其展开。
备注:如果没有看到该项,则可能是目前我们的Windows优化大师尚不支持对该芯片组主板的识别。
其中,同样频率下,可以支持的CL、RCD、RP、RAS参数值越小越好,如果发现自己的内存支持更小的值,不妨到BIOS中手动将这些指标调整到支持的最小值。
技巧10、更好地使用磁盘文件管理中的目录统计功能。
在磁盘文件管理中Windows优化大师提供了目录统计,我这里介绍一下用法。
首先在界面上方勾选要统计的分区,然后点击统计按钮,得到初步的统计结果后,我看到测试机器的C:盘上的Program Files目录占用的空间最大,于是鼠标双击统计结果中C:\Program Files,于是又显示了该目录下的各子目录占用空间的情况,:-),继续点击子目录,还可以一层层往下统计。
技巧11、在进行一些参数设置后,总是会弹出需要重启系统,使设置生效的对话框.是不是有些烦.其实只要在"系统维护"-"其他设置选项"中将"退出windows优化大师不检查是否需要重新启动"的项选中,下次设置时就不会弹出上述对话框了.设置的参数也将在下次系统启动时生效.
技巧12、使用Wopti进程管理大师的端口列表的方法。
启动Wopti进程管理大师后,进入“启用端口”页面,此时点击主窗体上方的进程可以在此处显示该进程开启的端口,这个您可能知道啦。
另外告诉一个如果发现机器有异常端口开启时,检查是什么进程打开的方法。
点击端口列表页面右方的“所有已启用端口”,这时候可以看到当前系统中所有已启用的端口,点击端口列表中的项目,上方的进程列表就自动跳到开启该端口的进程项啦。
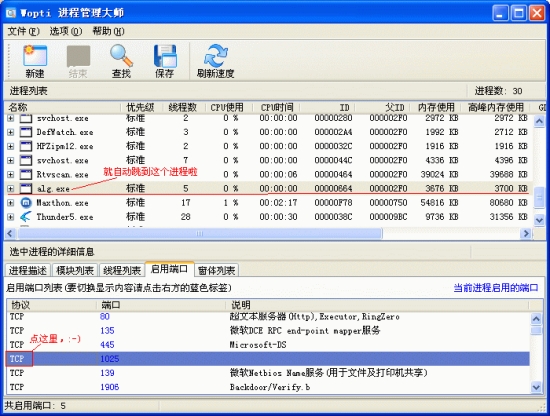
转截请注明:文章来自 pc捍卫者 http://www.pchwz.com
本站发布此文为传递更多信息之目的,不表明pc捍卫者赞同其观点